Connecting and Using the Hubspot Integration

With the Mailshake Hubspot integration, we make it easy for you to sync prospects, deal activities and more. In this guide we go over:
1️⃣ Connecting your Hubspot Account 🚀
2️⃣ Selecting settings for your Hubspot Sync ⚙️
3️⃣ Contact Specific Settings 👩
4️⃣ Deal Specific Settings 🤝
5️⃣ Importing Contacts, Deals or Lists from Hubspot
6️⃣ Enabling Hubspot for your campaigns ✅
7️⃣ Syncing Existing Campaigns 🔁
8️⃣ Move deals through your pipeline based on Mailshake actions ⚡️
9️⃣ Automatically record Mailshake activities 📝
Related Guide: What Events and Information can sync to your CRM?
Connecting your Hubspot Account 🚀
Connect your Husbpot account in Mailshake to enable tracking deal activities, move deals through stages, and more.
If you'd like leads to be assigned to a specific individual, once connected, review your settings and select the individual.
Visit Integrations > Apps & CRMs
- Click the pink Connect New App button in the top left corner
- Select Hubspot from the available options
- Then click the blue 'Connect to Hubspot' button
Once it's connected, rename the Hubspot sync to correlate with the individual and select the user to sync leads to
Renaming Example

Assign User Example

- Click Save

Selecting Settings for Your Hubspot Sync ⚙️
- Track these events - Mailshake can sync events to Hubspot (see Hubspot Settings image below). Events will be synced as a note in Hubspot.
- If you'd like to see emails in Hubspot, we recommend connecting your mail account in Hubspot so your CRM can pick up email conversations.
- What type of Hubspot data should be updated - Mailshake can sync to either Contacts or Deals in Hubspot. Choose the one that best fits how you and your team work with leads in Hubspot.
- Track events for
- All Prospects - This is great if you want a record of all prospects you've contacted.
- Mailshake Leads - This option only syncs prospects that become leads in Mailshake and is the most commonly used option.
- If deals/contacts are missing
- Create them - Mailshake will create a new record for the prospect or lead if it doesn't exist.
- Do Nothing - Mailshake will only sync to the prospect record that already exists in Hubspot.
- Select a Hubspot user (optional) - Assigns the Deals or Contacts to the selected user. If you leave this blank, any records created will be unassigned
Contact Settings 👩
When syncing to contacts, you can Update Contact status on Mailshake actions. This allows you to have Mailshake change the status of a contact in Hubspot based on the following actions in Mailshake:
- Lead is won - You've worked with the Lead and they've typically purchased or moved onto the next stage of the sales process
- Lead is lost - You've worked with the Lead, and they've declined to purchase or move forward
- Lead is ignored - This is a lead that didn't pan out but that doesn't really fall into the lost category, for example they're not interested right now or maybe they want to circle back in a few months
- Lead is opened - This lead was just created because they qualified as a lead. Typically this happens when the prospect replies to your email, but you can also set your own criteria in the Lead Catcher settings
- Prospect unsubscribes - The prospect has unsubscribed from your email sequence
- Prospect resubscribes - You've removed the prospect from the unsubscribe list and added them to a campaign
- Prospect bounced - Emails to the prospect have bounced and are undeliverable

You may have custom Contact Statuses, but Hubspot defaults are:
- Subscriber
- Lead
- Marketing Qualified Lead
- Sales Qualified Lead
- Oppotunity
- Customer
- Evangelist
- Other

Deal Settings 🤝
- Deal name format - When updating Deals, you can choose for new Deals to be created as "Company Name Deal" or "Person's Name Deal."
- Pipeline - Choose the Pipeline you want to sync to. Mailshake will automatically select the default Pipeline in your Hubspot account.
- Move deals to stages on Mailshake actions - Mailshake can move Deals in your Pipeline to different stages you select based on the following actions
- Lead is won
- Lead is lost
- Lead is ignored
- Lead is opened
- Prospect unsubscribes
- Prospect resubscribes
- Prospect bounced

Import Contacts, Deals or Lists from Hubspot
Before you import, you'll need to be sure you've connected your Hubspot account in the Integrations section.To import prospects to a new campaign (see below for outlined steps):

- Click New Campaign
- Before importing, on the Basic step, make sure to click Sync to Apps and select the correct CRM if you'd like Mailshake to sync Mailshake events to your CRM
- Click Prospects
- Select Import from App
- Click the Import from App dropdown to select the CRM you want to import from (Hubspot instances will display the Hubspot logo)
- Select the type of data you want to import
- Contacts
- Select whether to pull contacts from Anyone or a specific account owner
- Deals
- Select the Pipeline to pull deals from
- Select the Stage a deal must be in
- Select whether to pull contacts from Anyone or a specific account owner
- Lists
- Select whether to pull contacts from Anyone or a specific account owner
- Contacts
- Once you've select the type of data, select whether you'll sync:
- One Time to do a one time import
- Keep Running in the Background for a continuous sync
- Select How far back to look for data
- If doing a One Time sync, select the end date to pull data (this will limit data to a specific creation date in the past)
- Name your import to make it easy to manage your imports in the future
- Click the pink Next button and then map your fields - make sure to review all mappings as this can't be changed after the import is created
- Click Create Import
Enable Hubspot for your campaigns ✅
Hubspot will need to be connected to each specific campaign you'd like to sync details over for. This will be part of the first step as you create your campaign:

To sync Existing Campaigns 🔁
If you have campaigns you created before you set up the Hubpost integration, you can go back and select the Hubspot integration in the Campaign's settings. This will start syncing data going forward (it's not possible to retroactively sync those campaigns).
- Click on "Settings" in your campaign
- Check your Hubspot account under "Sync Apps"
- Click "Save"

Move deals through your pipeline based on Mailshake actions ⚡️

In the example above, when a lead is marked as "won" in Mailshake, that will move them to the Qualified To Buy pipeline stage.
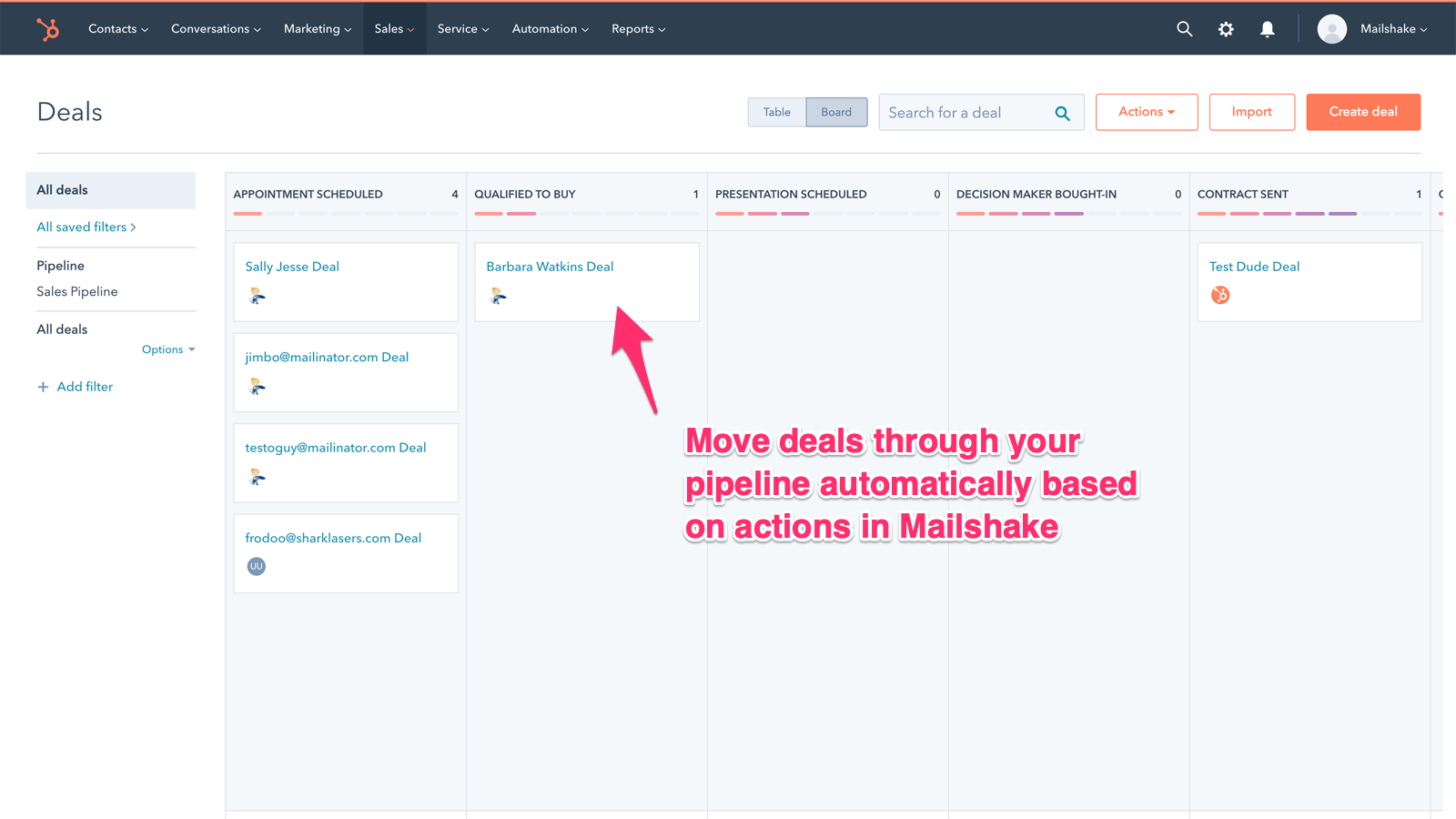
Automatically record Mailshake activities 📝

You'll see these activities recorded as notes in Hubspot, and it will look something like this:
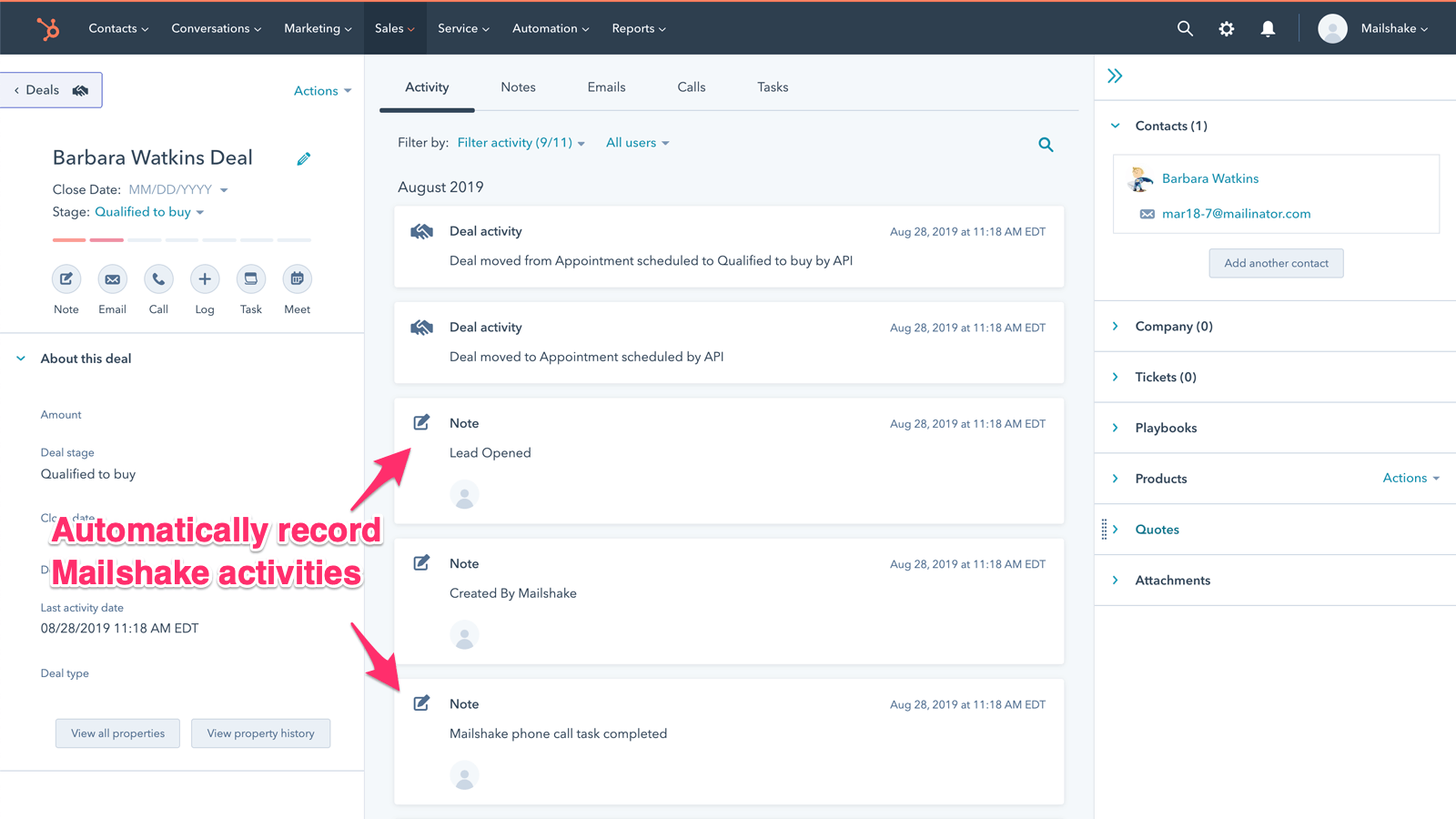
And, you’ll see the emails recorded in Hubspot under both the Activity tab and the Emails tab. Depending on which record you choose to update, they’ll appear like this on the contact record or the deal record.
Contact:

Deal:

Note: The best way to make sure emails sync to your CRM and you can reply directly is to set up mail account sync in Hubspot. This needs to be done with your email account (not Mailshake) inside Hubspot.


