Send emails from an email alias
With Mailshake you can send email from just about any connected email. But you can also send using an alias address, which is great for receiving mail sent from different email addresses to one place. If you want to send from both julie@recordsales.com and julie@salessuperstart.com but have all emails go to one inbox, using an alias might be best for you!
In this guide, we'll cover sending from both Gmail and Microsoft Aliases. Click below to jump to the alias type you'd like to connect:
Set up a Gmail Alias
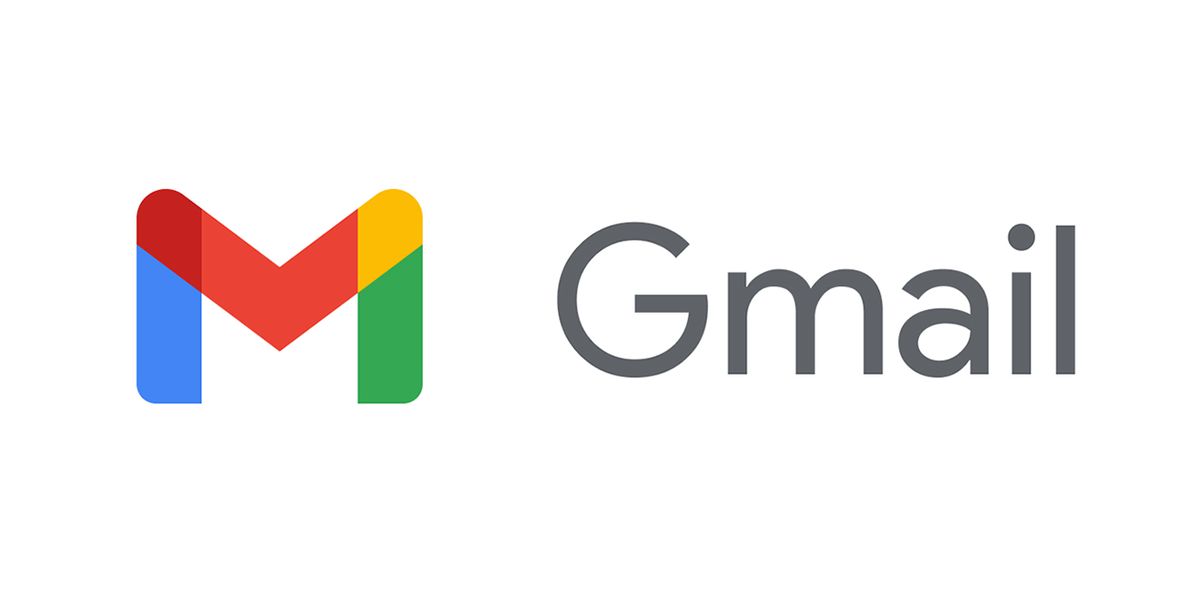
You can set up an alias in any Google Workspaces or Gmail account to send using another email address you own.
What do I need to set this up? You'll need to make sure you're able to access both the Gmail/Google Workspaces email account and your alias email account in addition to your Mailshake account to complete setup.
- 1
-
In Gmail
- Open up your Gmail/Google Workspaces email inbox
- In your inbox, click Settings ⚙️
- Click Accounts and Import in the menu across the top
- In the Send Mail As section, click Add another email address
- A yellow window will pop up in the corner of your screen (if you're on multiple monitors, check behind any open windows)
- Type in the Name and Email address that you want to use as an alias. Make sure to keep the "Treat as an alias" check box selected ☑️
- Click Next Step
- Type in and select the details that are requested.
You'll need to get these details from your mail provider (they usually have this in their support section but if you run into trouble, you'll need to check with your mail provider directly to get the right details). You'll need these details:- SMTP Server
- Port Number
- Username for that mail account (which is usually your email address)
- Password for that mail account
- Security Type (TLS or SSL)
- Click Add Account
- 2
-
In your Alias Mail Account
- Open up the mail account you're using for your Alias in a new tab or window so you can go back to your Gmail inbox later
- Look for the email from Gmail and open it up
- Click the link in the email which will open up a new tab
- Click Confirm in the new tab
- Go back to your Gmail Account to confirm that everything is set up properly
- 3
-
In Mailshake
- Click the mail account in the list that you've added an alias to. If your email isn't connected yet, you'll want to set up your mail email first, then come back to this step.
- Click the pink +Add Alias button
- Type in your Send From Name and Alias Email Address. This must match the alias email address you just set up in the previous steps.
- Click Verify.
- If you see any errors, ⛔️ that means you haven't set up your alias correctly and you'll need to repeat the steps above to make sure you've set up your alias correctly
- No errors? 🙌 You're good to go to the next step
- If you'd like to edit your Alias signature, click Signature to edit
- Click Done
Your alias is now all set up and ready to be used! We recommend sending a test campaign just to make sure that your alias is working correctly before you start sending a real campaign.
- 1
-
In your Microsoft Email
- Open up your Microsoft email account. Usually you'll access it in Outlook, but head to the web address you normally use to log into your email.
- Click Settings ⚙️
- Search "Alias"
- Click Connected Accounts
- If you don't see this feature, you may not have access to this feature. Check with your email admin or Microsoft support for more details.
- Click either Gmail or Other Mail Accounts
- If you select Gmail, you'll be prompted to sign into Google just like you'd normally do when authenticating a third party tool
- If you select Other Mail Accounts you'll need the following information:
- You'll need to get these details from your mail provider (they usually have this in their support section but if you run into trouble, you'll need to check with your mail provider directly to get the right details). You'll need these details:
- SMTP Server
- Port Number
- Username for that mail account (which is usually your email address)
- Password for that mail account
- Security Type (TLS or SSL)
- You'll be asked to enter your Display Name which is what people will see in their inbox when they receive your email. You also have the option to decide how you want to connect your account.
- Click OK
- Follow the remaining prompts to complete setup. You'll see your Account in the Account list on the Connected Accounts page if your setup was completed successfully.
- 2
-
In Mailshake
- Click the mail account in the list that you've added an alias to. If your email isn't connected yet, you'll want to set up your mail email first, then come back to this step.
- Click the pink +Add Alias button
- Type in your Alias Email Address. This must match the alias email address you just set up in the previous steps.
- Microsoft will not let you change your Send From Name. You'll need to edit that in your Microsoft settings or have set that up when prompted for your Display Name see steps above.
- Click Verify.
- If you see any errors, ⛔️ that means you haven't set up your alias correctly and you'll need to repeat the steps above to make sure you've set up your alias correctly
- No errors? 🙌 You're good to go to the next step
- If you'd like to edit your Alias signature, click Signature to edit
- Click Done
Your alias is now all set up and ready to be used! We recommend sending a test campaign just to make sure that your alias is working correctly before you start sending a real campaign.
Set up a Microsoft Alias
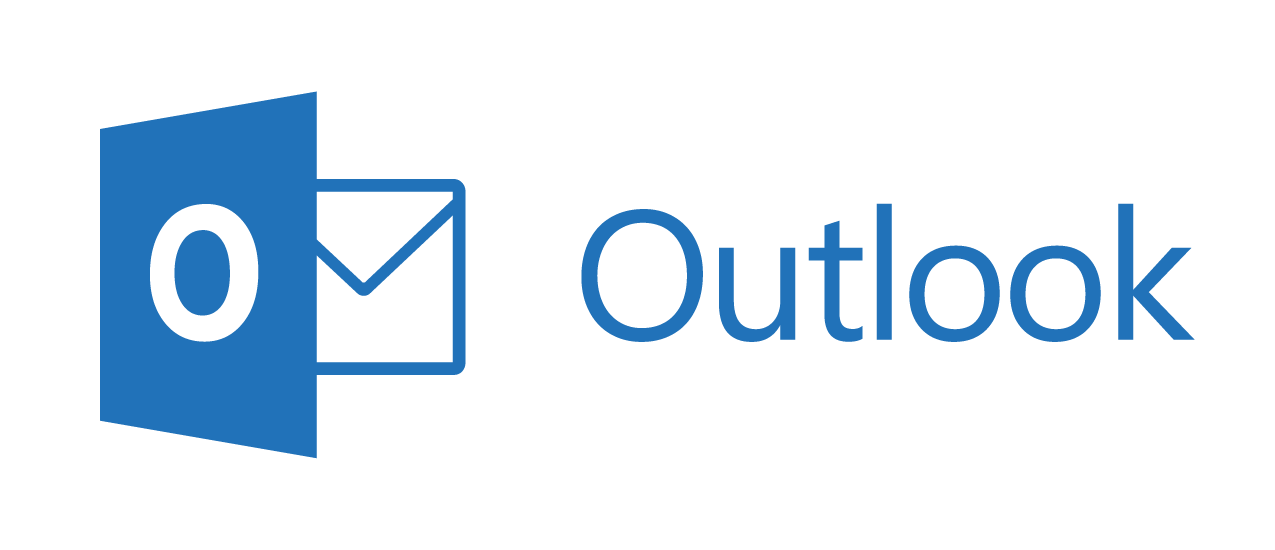
You can set up an alias in just about any Microsoft account to send using another email address you own. If you aren't able to follow the steps below, you may need to contact your team's mail account admin to see if they block the ability for you to use an Alias.
What do I need to set this up? You'll need to make sure you're able to access both the Gmail/Google Workspaces email account and your alias email account in addition to your Mailshake account to complete setup.
Common Alias Questions
I'm getting an error in Gmail when trying to set up sending via my alias.
"You must send through outlook.com SMTP servers when you send as [email address]@outlook.com. However, this functionality is not available for your account. Please contact your domain administrator for more information."
This indicates that you need to enable an advanced security setting in your Google Workspaces administrator console. You'll need to check the "Allow per-user outbound gateways" setting.
Does this work with any email address?
Most email providers, yes. Your provider must allow connections over SMTP and either POP3 or IMAP. Sometimes these are settings that are off by default and you need to flip on. After turning them on, your email provider's help pages should give you the appropriate settings (such as host name and port number) that you'll need to enter inside your mail account.
Are there other ways to set this up?
In many email providers, you should be able to set up auto-forwarding so that all replies to your alias address are forwarded to your Google address. You'll still need the "Send mail as" setting hooked up in mail account so that your mail account can send on behalf of that account, but auto-forwarding can eliminate the need for POP3 or IMAP. The key thing with auto-forwarding is that the email must come through without being modified or losing email headers.
What about company installations of Outlook?
We don't have a clear answer on this since each installation can vary so much. If POP3 and IMAP aren't allowed, you might be able to set up some kind of auto-forwarding rule. This can sometimes be an issue for some Exchange email addresses. Here is a post answer that talks about how you can set up a "redirect" rule in Exchange to send a copy of messages to any email address.
If you have any trouble, click Contact Us
